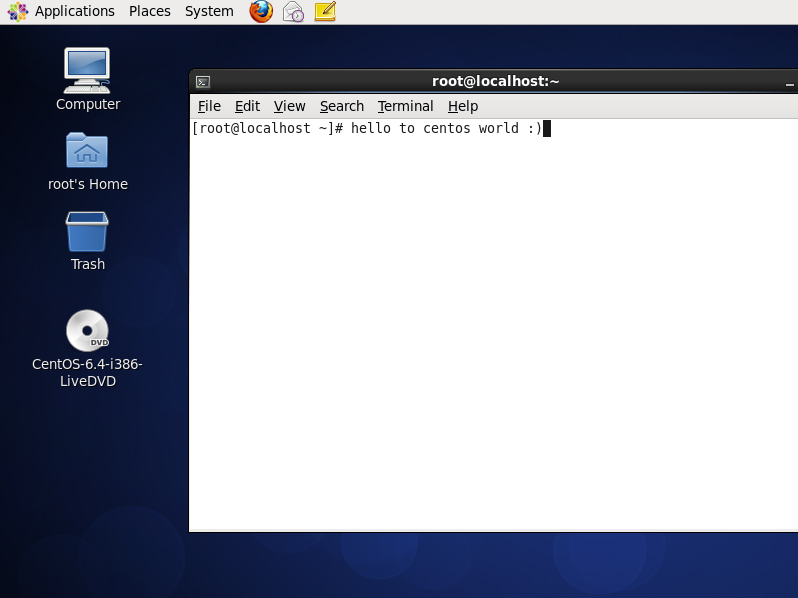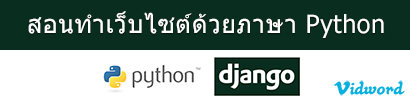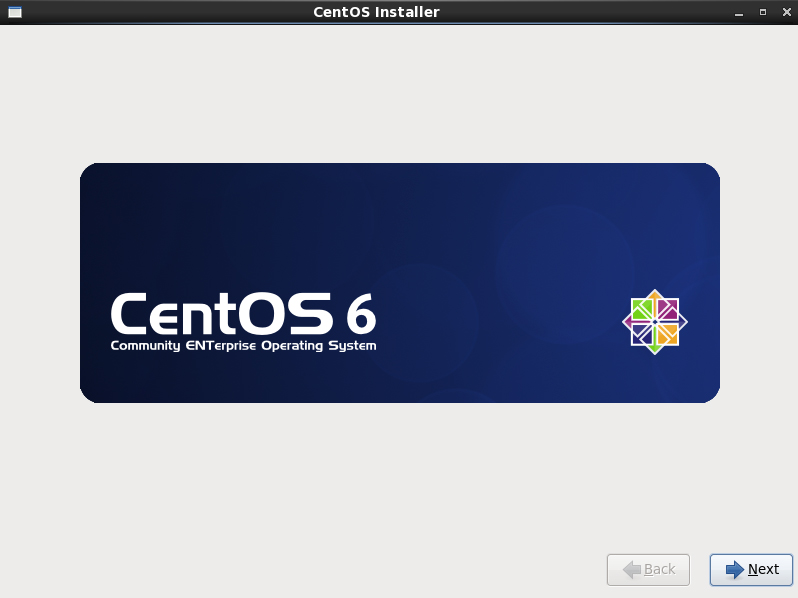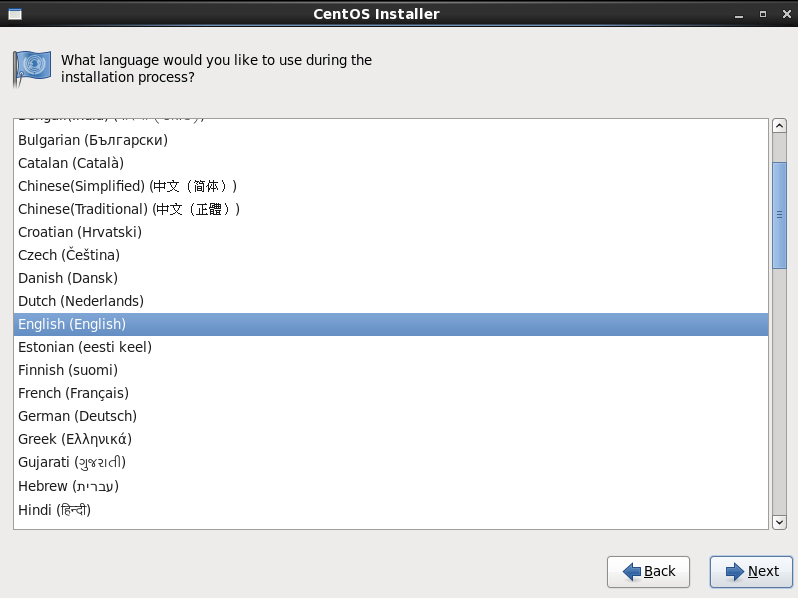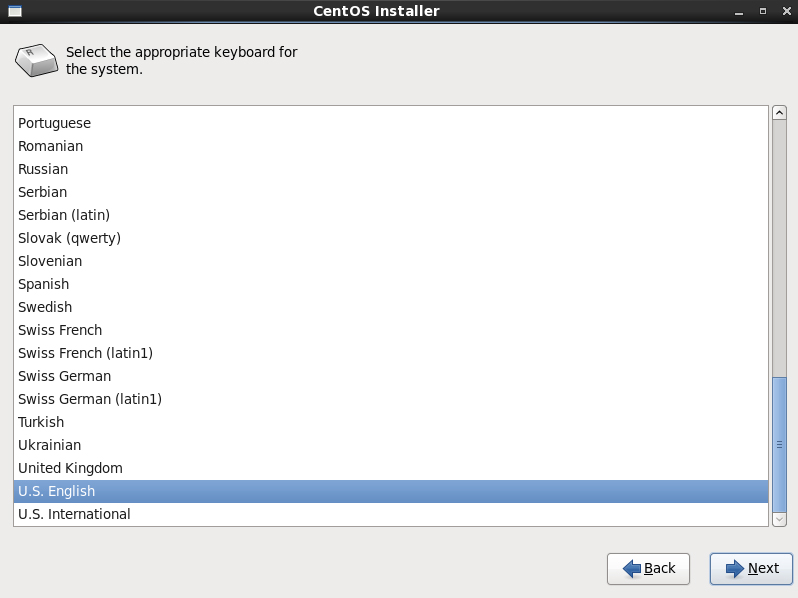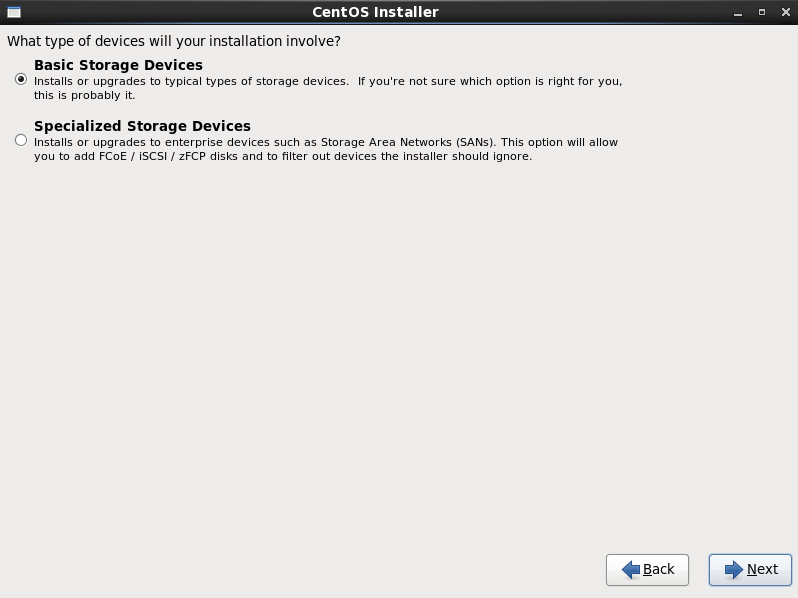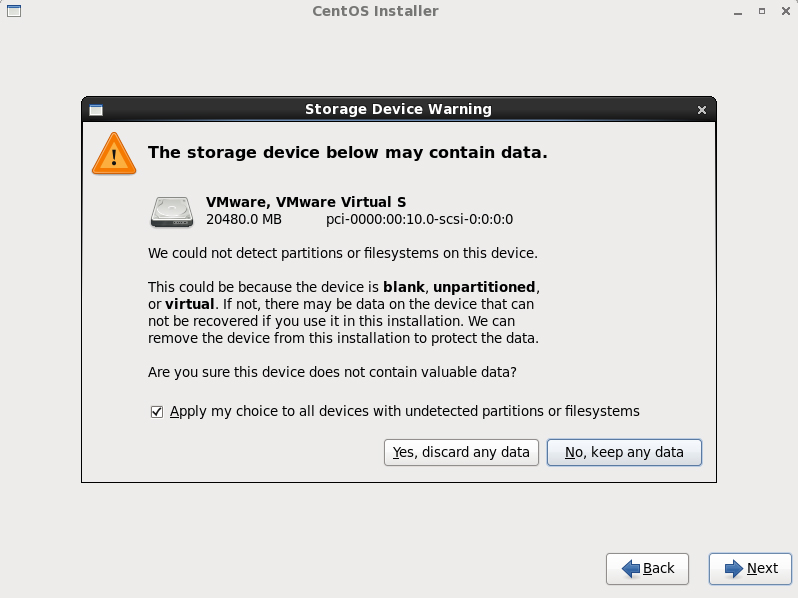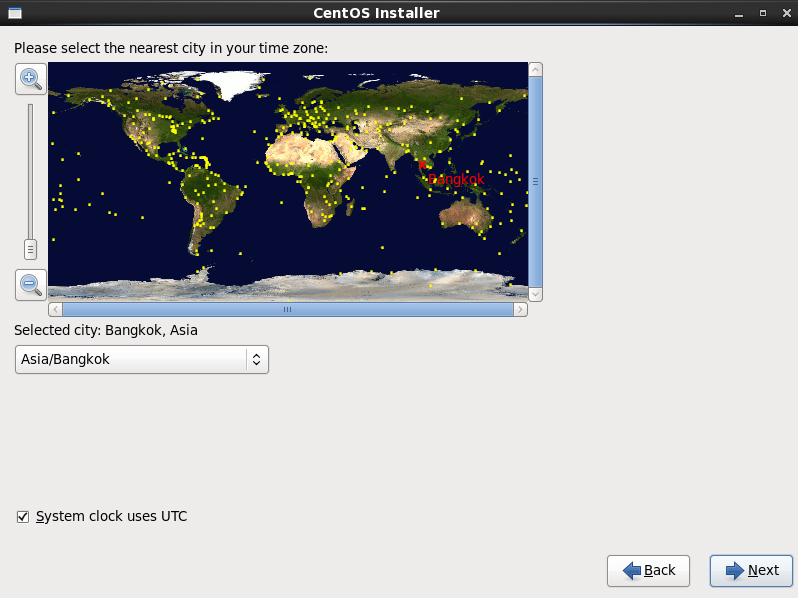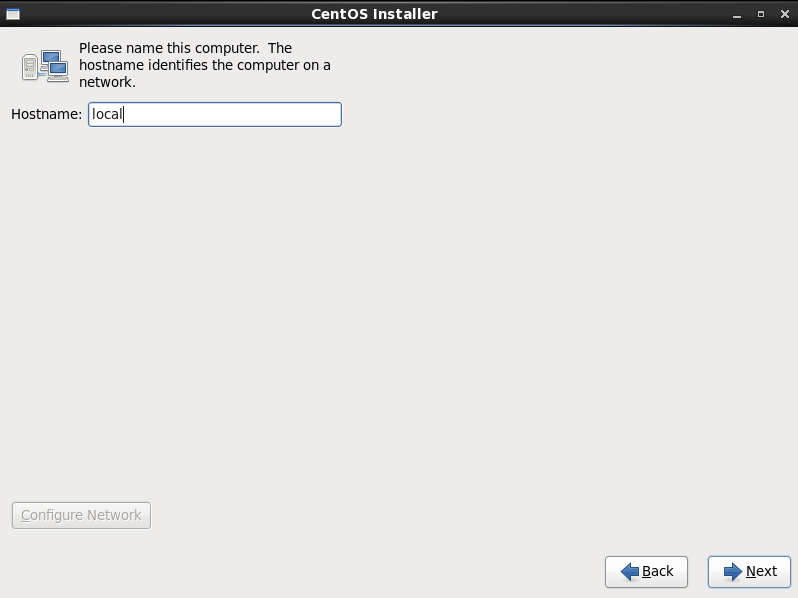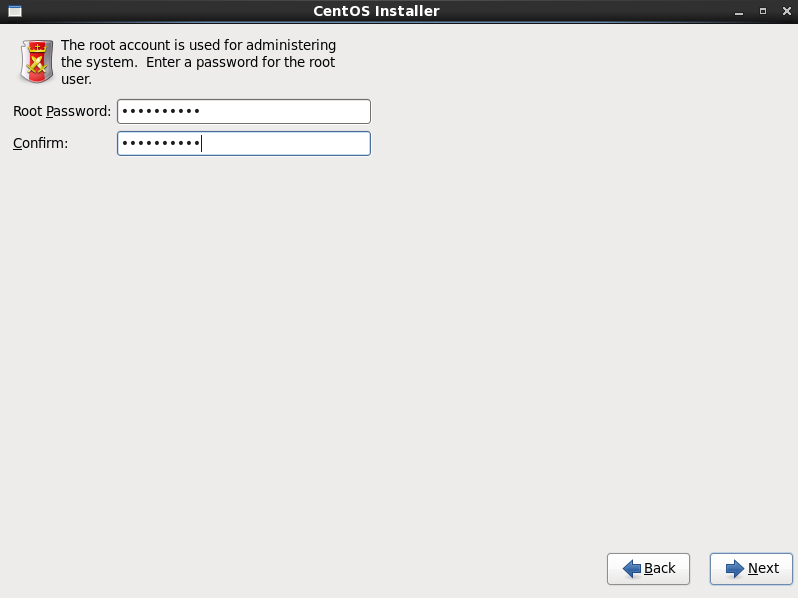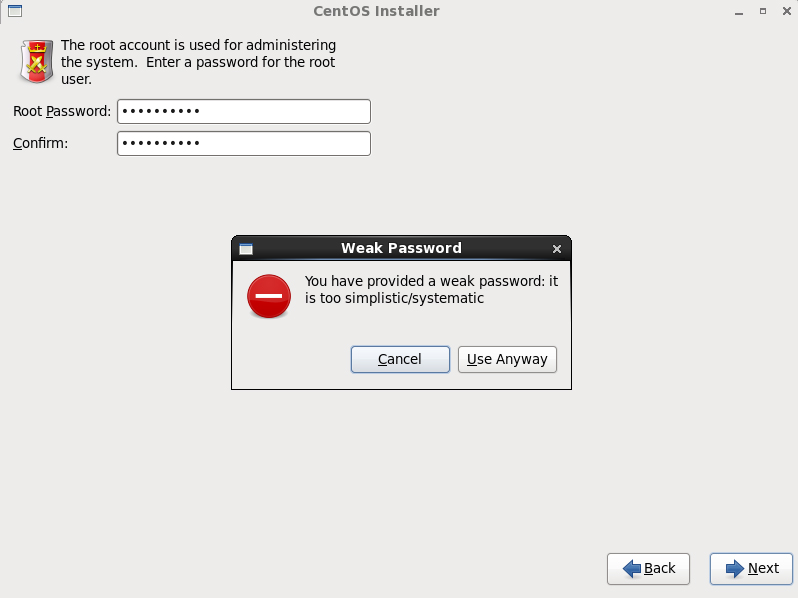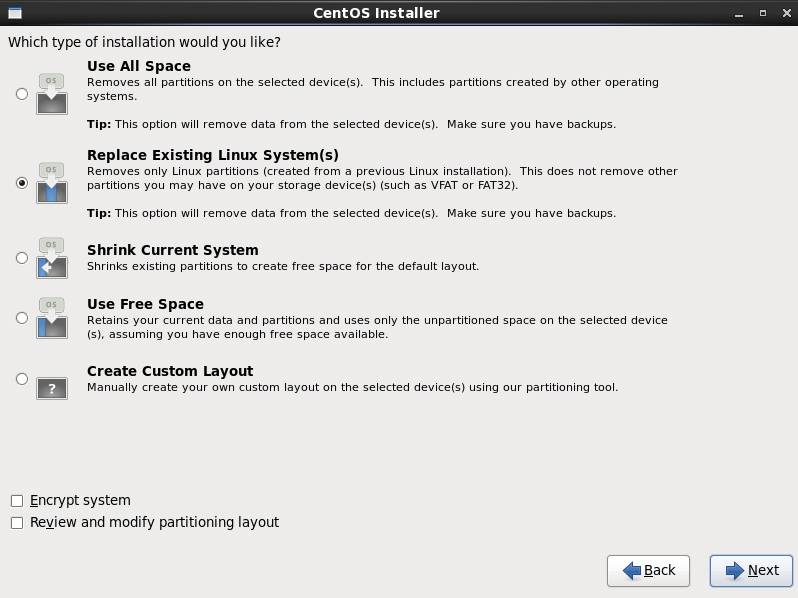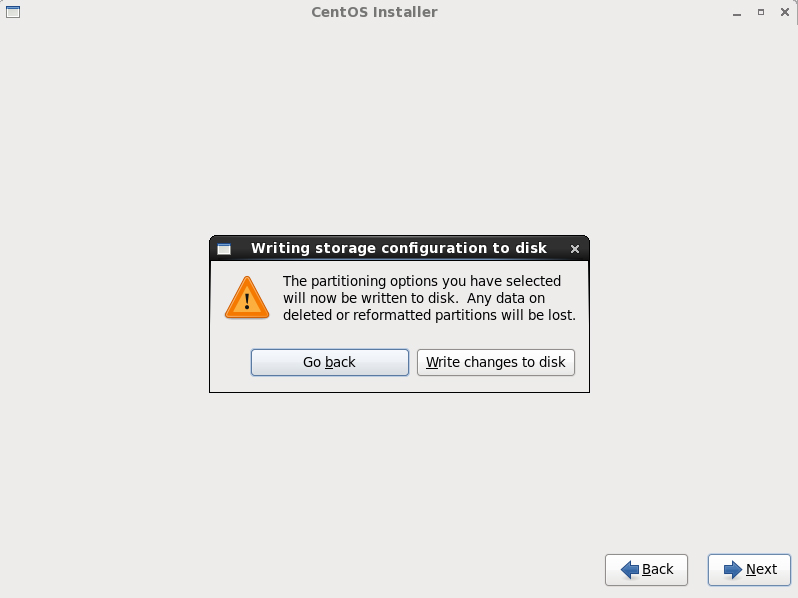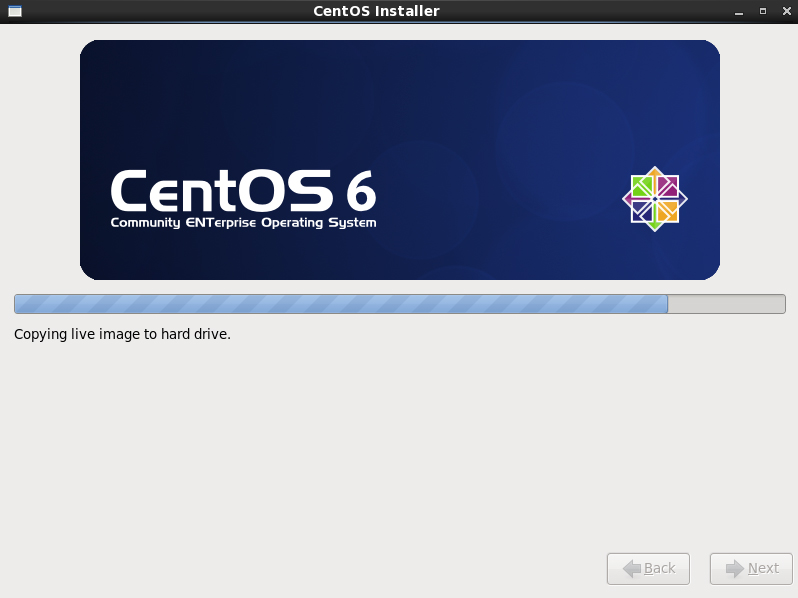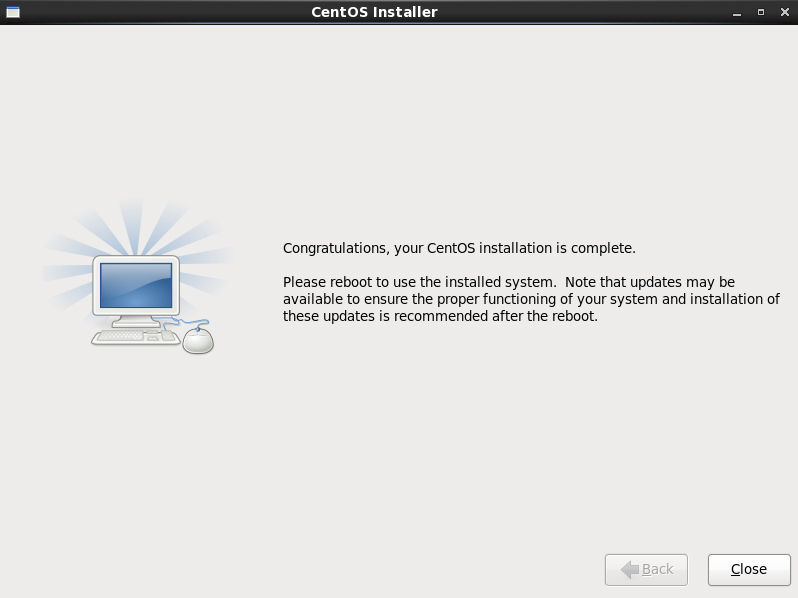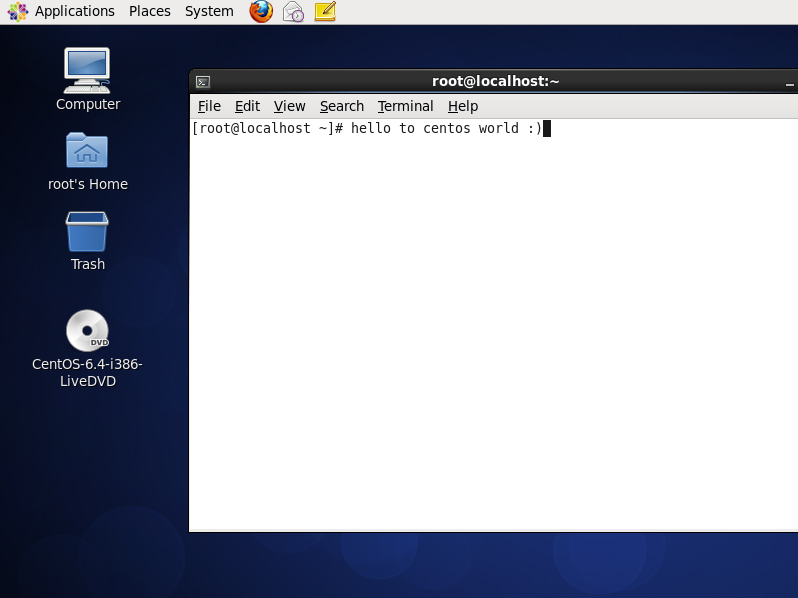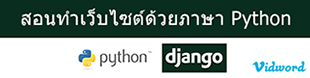บทความนี้จะขออธิบายถึง วิธีการติดตั้ง CentOS แบบ Graphic Mode โดยใช้ CentOS 6.4 32bit ในการติดตั้ง หากใครสนใจ และอยากดาวน์โหลดมาทดลองติดตั้งตามโปรดตรวจสอบ Version และดาวน์โหลดได้ที่ http://isoredirect.centos.org/centos/5/isos/i386/
1. หลังจากที่ Boot เข้าสู่การติดตั้งจะพบ หน้าจอยินดีต้อนรับ ให้ทำการกดคลิกปุ่ม Next
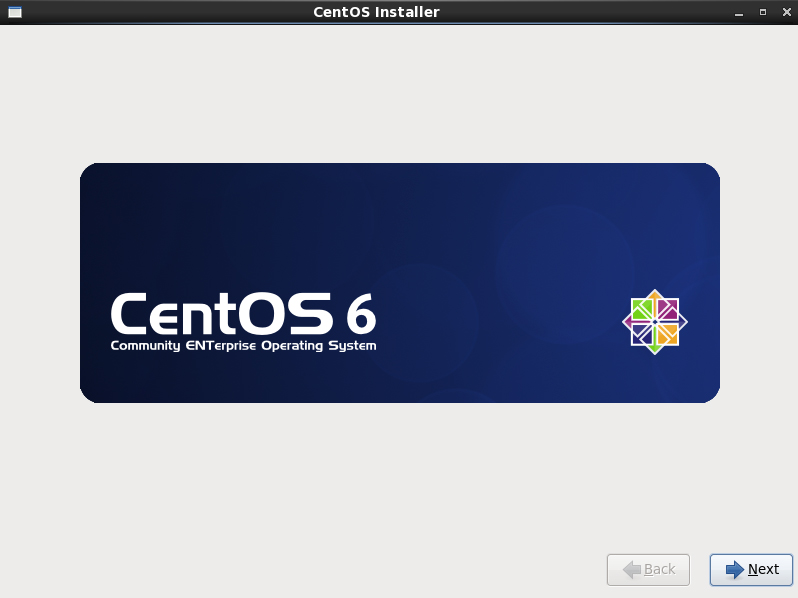
2. ทำการ เลือกภาษาที่ใช้ในการติดตั้ง โดยในที่นี่ให้เลือกเป็น English (English) แล้วกดปุ่ม Next
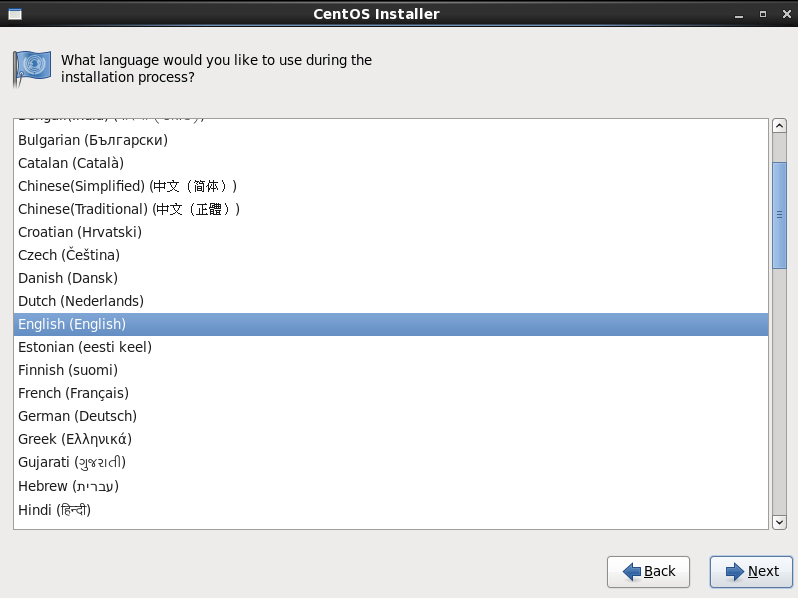
3. ทำการ เลือกรูปแบบภาษาของ Keyboard ให้เลือกเป็น U.S. English แล้วกดปุ่ม Next
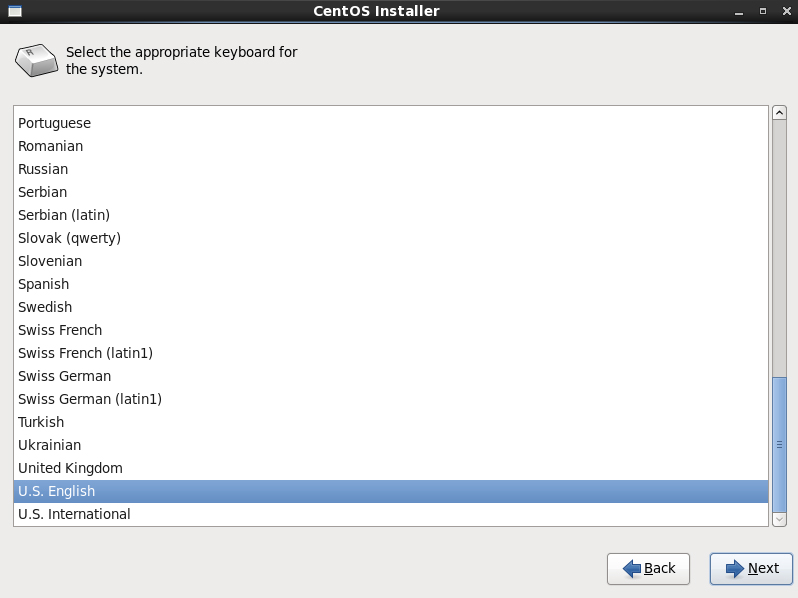
4. เลือกประเภทของ Device ที่จะติดตั้งให้เลือกเป็น Basic Storage Devices แล้วกดปุ่ม Next
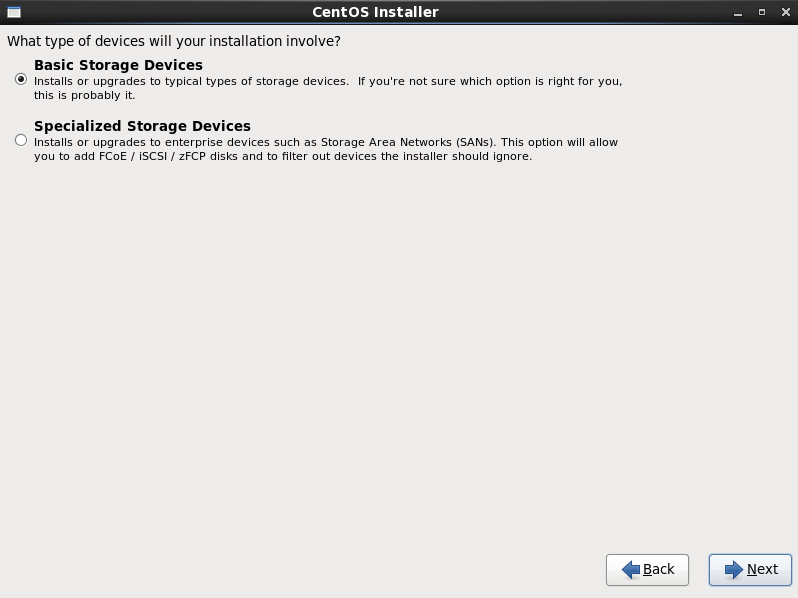
5. จะพบคำเตือนว่า Storage อาจจะมีข้อมูลบันทึกอยู่ ให้ทำการกดปุ่ม Yes, Discard any data แล้วกดปุ่ม Next
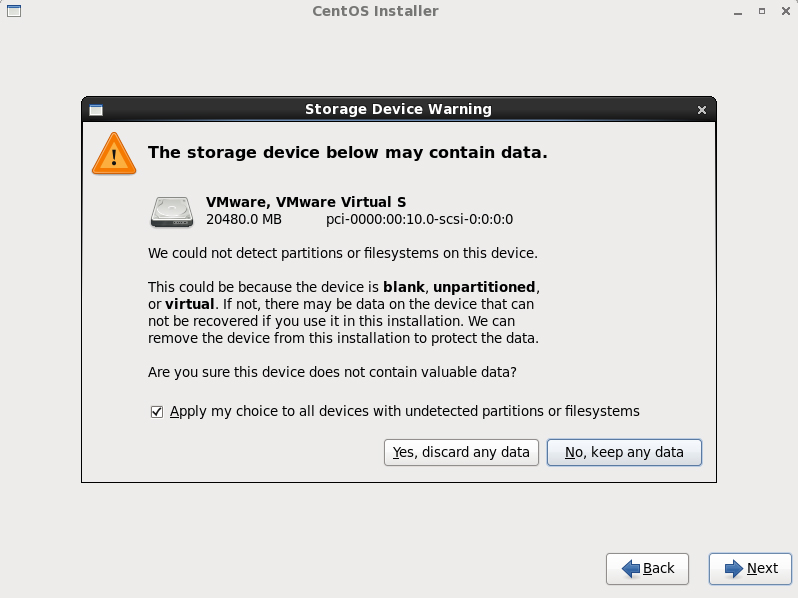
6. ระบุ Zone Time ให้เลือกเป็น Asia/Bangkok แล้วกดปุ่ม Next
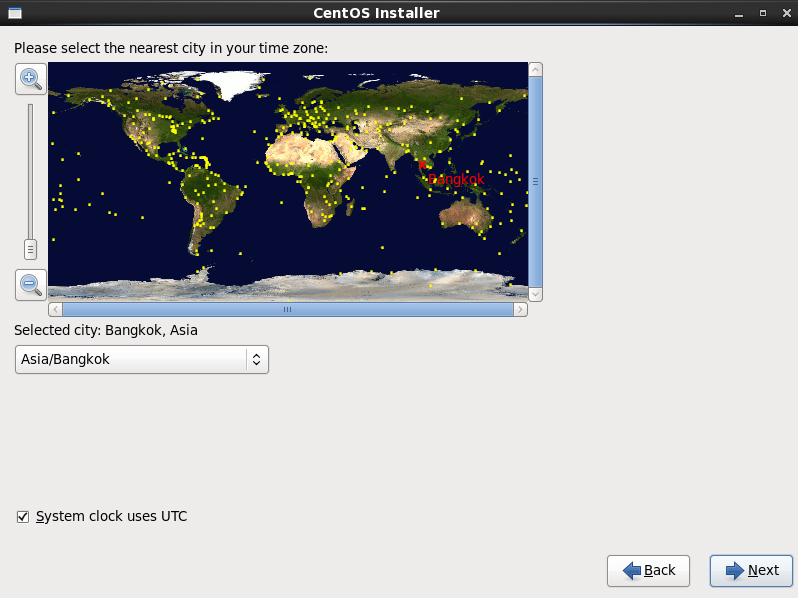
7. กรอก Host Name ของ Computer ในตัวอย่างกรอกเป็น local จากนั้นกดปุ่ม Next
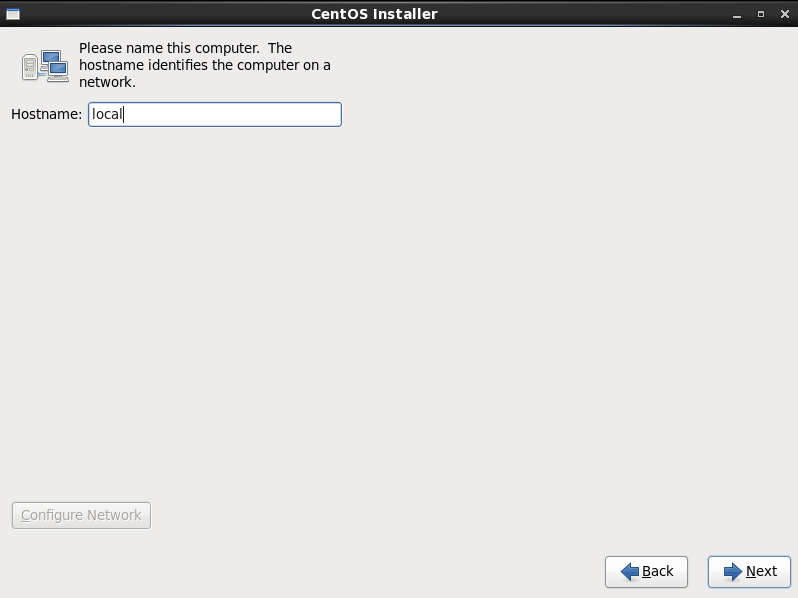
8. ระบุ Password สำหรับ Account root โดยให้ทำการกรอกให้เหมือนกันทั้ง 2 ช่องจากนั้นกดปุ่ม Next
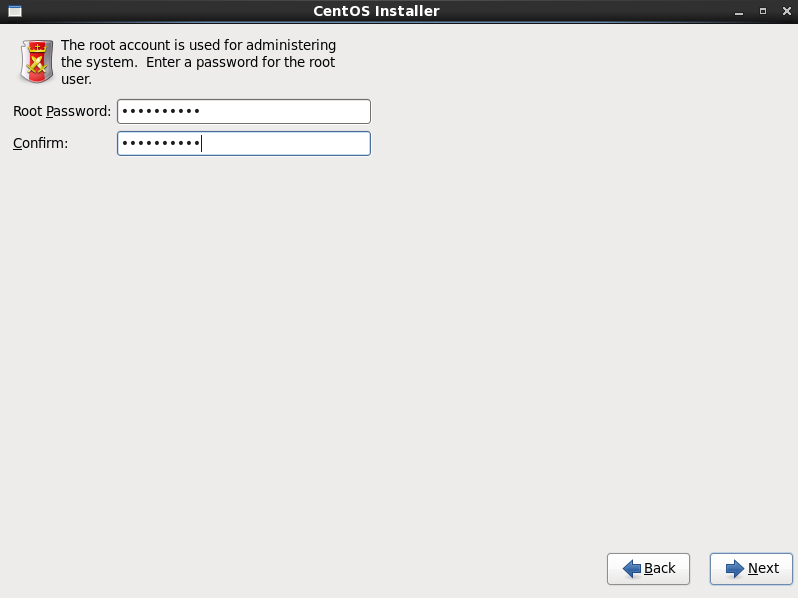
9. หากพบ Message Box ดังรูปหมายความว่า Password ที่เรากรอกนั้นมีความเข้มงวดน้อยเกินไป หากต้องใช้ Password ดังกล่าวให้กดปุ่ม Use Anyway จากนั้นกดปุ่ม Next
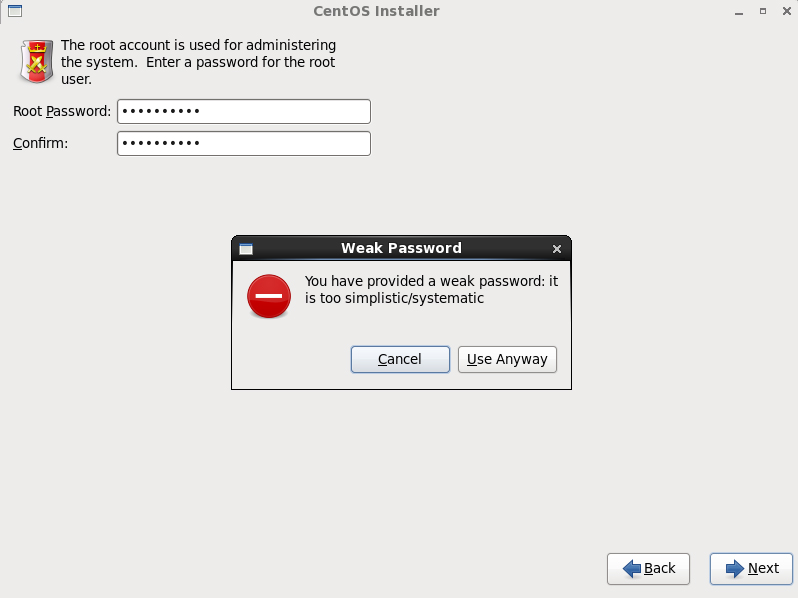
10. เลือกรูปแบบในการติดตั้งในตัวอย่างเลือกเป็น Replace Existing Linux System(s) หมายความว่า ให้การติดตั้งแทนที่ใน Linux ที่มีการติดตั้งเอาไว้อยู่แล้ว จากนั้นกดปุ่ม Next
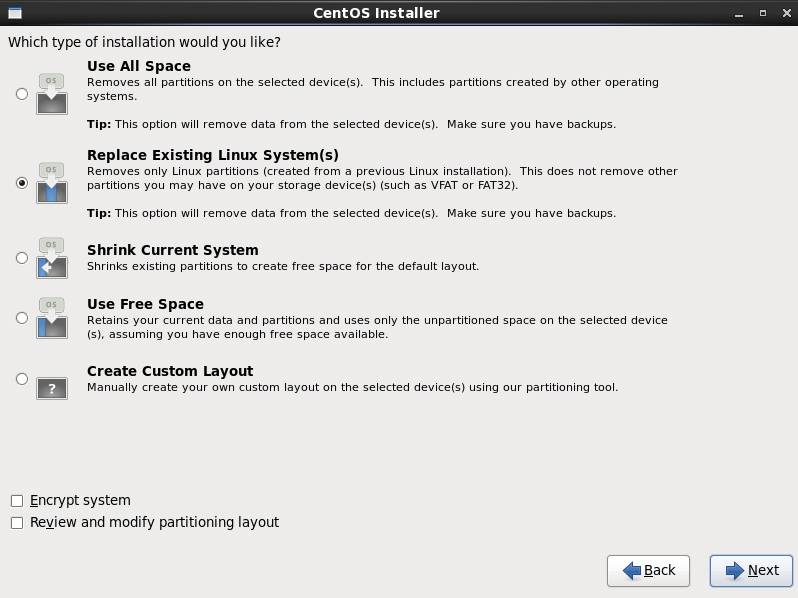
11. จะพบ Message Box เพื่อยืนยันการดำเนินการต่อให้กดปุ่ม Write changes to disk จากนั้นกดปุ่ม Next
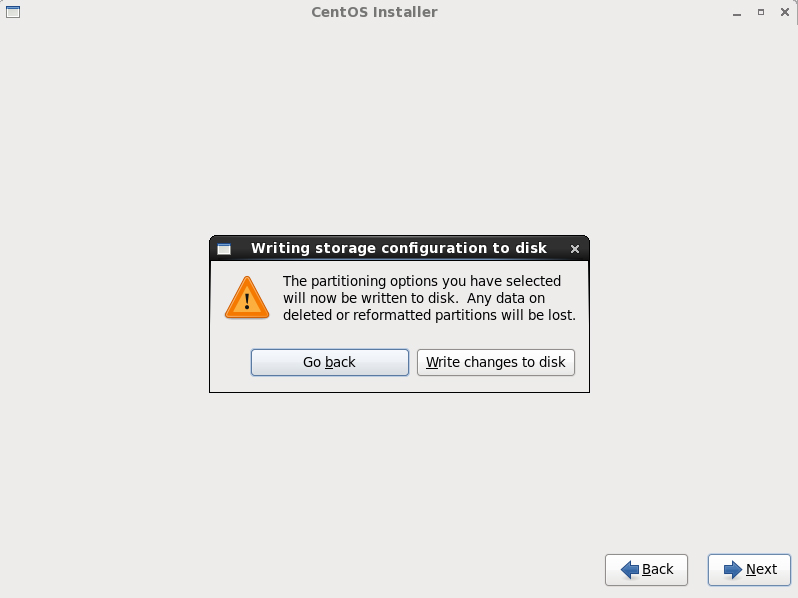
12. เริ่มติดตั้ง CentOS ลงบนเครื่องคอมพิวเตอร์ของคุณ
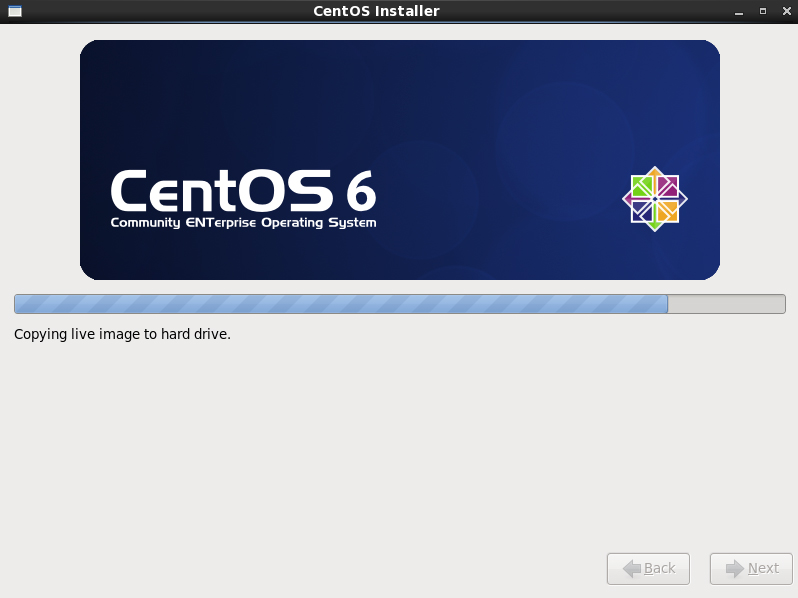
13. หากการติดตั้งสำเร็จจะพบหน้าจอดังภาพ เป็นอัน เสร็จสิ้นการติดตั้ง Linux CentOS
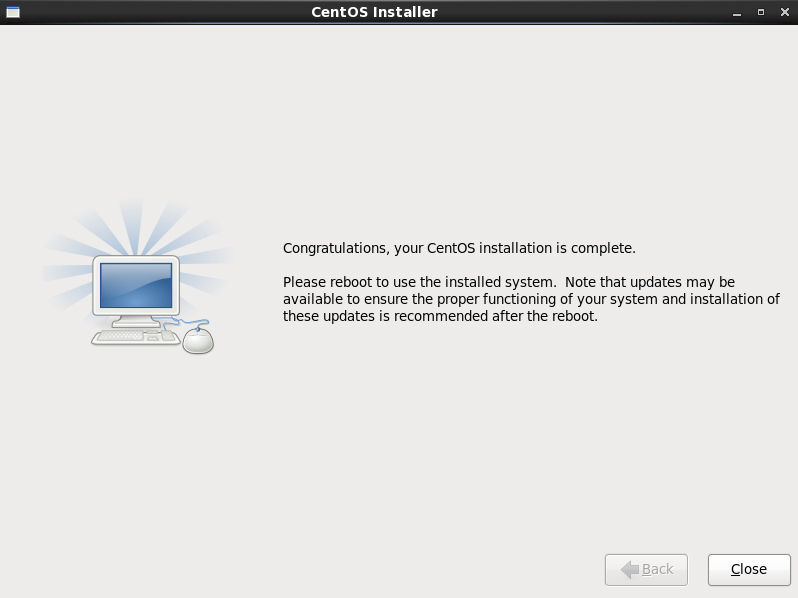
14. เริ่มต้นใช้งาน CentOS ได้แล้วครับ